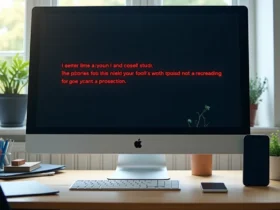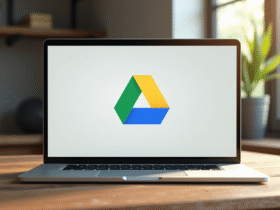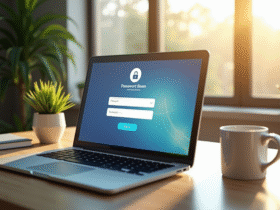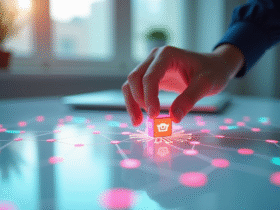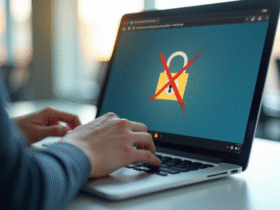L’intégration d’une adresse mail au sein d’une plateforme collaborative comme Microsoft Teams peut s’avérer essentielle pour maintenir une communication fluide et centralisée, surtout dans des environnements professionnels où la collaboration en temps réel est fondamentale. Que ce soit pour un nouveau collaborateur ou pour mieux organiser les échanges au sein d’un projet, la procédure d’ajout doit être réalisée avec soin. Elle comprend généralement quelques étapes simples mais importantes, et connaître quelques astuces peut améliorer significativement l’expérience d’utilisation ainsi que la gestion des flux d’informations.
Plan de l'article
Préparation avant l’ajout d’une adresse mail sur Teams
Avant d’entreprendre l’ajout d’une adresse mail sur Teams, vous devez réaliser une configuration minutieuse. Le Centre d’administration de Microsoft Teams est le point de départ où le ‘Super admin’ doit s’assurer que les Permissions App Marketplace sont correctement établies. Cela implique de vérifier les Politiques d’autorisations, garantissant ainsi que les applications tierces puissent être installées et configurées selon les besoins de l’organisation.
A lire aussi : Détecteur de plagiat efficace : pourquoi choisir Copyscape ?
La connexion entre Microsoft Teams et d’autres applications, comme un Compte HubSpot, exige des permissions spécifiques pour tirer pleinement parti de l’intégration. Les Permissions de l’application Microsoft Teams sont requises pour activer certaines fonctionnalités, et sans elles, l’expérience utilisateur pourrait se révéler incomplète. Prenez donc le temps de comprendre les implications de ces permissions avant de procéder à l’intégration.
Il faut s’assurer que les paramètres du compte Microsoft Teams soient ajustés pour accueillir de nouvelles applications. Considérez les restrictions potentielles qui pourraient affecter l’installation et l’utilisation des outils connectés. Par exemple, les Politiques d’autorisations déterminent l’accès à l’Application HubSpot, et sans une configuration appropriée, les tentatives d’ajout pourraient échouer.
Lire également : Mécanisme de suivi de propriété dans la blockchain : fonctionnement et utilité
En dernier lieu, il ne faut pas négliger de préparer les utilisateurs à cette intégration. Informez-les des changements à venir et de la manière dont ceux-ci impacteront leur utilisation quotidienne de Microsoft Teams. Une formation ou des sessions d’information peuvent être organisées pour familiariser chacun avec les nouvelles fonctionnalités et assurer une transition en douceur. La clarté des communications internes joue ici un rôle déterminant dans l’adoption réussie des nouveaux outils par les équipes.
Étapes pour ajouter une adresse mail à une équipe ou un canal sur Teams
La mise en place d’une adresse mail au sein d’une équipe ou d’un canal sur Microsoft Teams se fait en plusieurs étapes. Initiez le processus en naviguant vers la gestion de l’équipe ou du canal choisi, où vous trouverez l’option pour obtenir une adresse mail. Cette adresse permettra de recevoir des courriels directement dans le flux de conversation de Teams. Assurez-vous que les membres de l’équipe possèdent les droits nécessaires pour effectuer cette opération, car les restrictions peuvent varier selon le rôle de l’utilisateur au sein de l’organisation.
Pour une équipe donnée, sélectionnez l’onglet correspondant et cliquez sur « Obtenir une adresse e-mail ». Cette action générera une adresse mail unique qui servira de conduit pour acheminer les messages depuis la messagerie externe, telle qu’Outlook, vers le canal choisi. Vous pouvez personnaliser cette adresse pour qu’elle reflète la fonction de l’équipe ou du projet. Sachez que cette adresse mail peut être modifiée ou supprimée si nécessaire, offrant ainsi une flexibilité conforme aux évolutions de la dynamique de groupe.
L’intégration avec des outils comme HubSpot s’effectue via l’ajout du Bot HubSpot au compte Microsoft Teams, permettant une communication bidirectionnelle entre les plateformes. Choisissez entre une installation complète ou une installation limitée, selon les fonctionnalités souhaitées et les politiques de l’entreprise. L’installation complète offre un accès étendu, tandis que l’installation limitée se concentre sur des fonctions spécifiques. Cette intégration favorise une meilleure collaboration et un partage d’informations plus efficace au sein des équipes.
Conseils pratiques et résolution de problèmes courants
L’intégration d’une adresse mail sur Teams, bien que généralement fluide, peut rencontrer des obstacles. Les notifications HubSpot, par exemple, doivent être configurées pour s’assurer que les informations pertinentes atteignent le Bot HubSpot dans Microsoft Teams. Soyez méthodique dans la mise en place des workflows et vérifiez que les actions de workflow sont correctement alignées sur les objectifs de communication de votre équipe. Cette attention aux détails garantira une transmission efficace des informations et une réactivité accrue au sein de vos canaux.
Face à des incidents de courrier électronique non reçu, vérifiez systématiquement le dossier de courrier indésirable de votre serveur de messagerie. Les paramètres de sécurité peuvent parfois être trop restrictifs, interceptant des messages légitimes. Vous devez passer en revue les informations de sécurité et les ajuster si nécessaire pour permettre une réception sans encombre des courriels dans Teams. Cela implique souvent une coordination avec les administrateurs réseau ou les responsables IT de votre organisation.
Ne sous-estimez pas les capacités d’intégration de solutions tierces telles que Powell Teams, qui s’harmonise avec Microsoft Teams pour enrichir l’expérience utilisateur avec des fonctionnalités avancées. En cas de difficultés techniques, la consultation de la documentation de Powell Teams ou la sollicitation de leur support technique peut s’avérer judicieuse. Cette approche proactive permet de minimiser les interruptions et de maximiser l’efficacité de votre environnement de travail collaboratif.